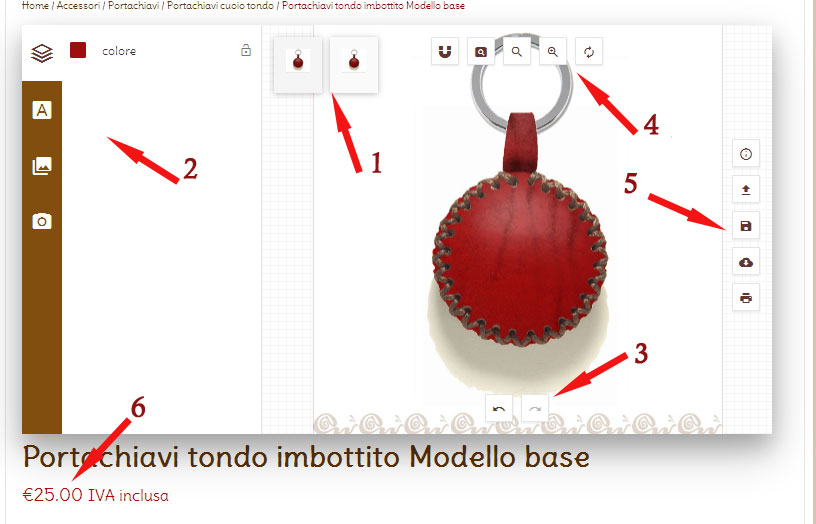Come Personalizzare
Come personalizzare un prodotto
Prima di vedere come personalizzare un prodotto, facciamo alcune considerazioni.
La personalizzazione dei nostri prodotti che potete fare attraverso il web, pur avvicinandosi al prodotto reale, presenta delle diversità dovute a diversi fattori. I nostri sono prodotti lavorati e decorati a mano: se volete approfondire il metodo di lavorazione visitate la sezione LAVORAZIONE.
Di conseguenza ogni prodotto realizzato risulta essere un pezzo unico, ognuno con le proprie particolarità. Proprio per la lavorazione a mano potrebbero esserci degli adattamenti da effettuare rispetto alla vostra personalizzazione.
Ad esempio avete inserito testo con carattere troppo piccolo o grande per ciò che si riesce ad eseguire con pirografo; lo stesso vale per le decorazioni o per i disegni (immagini) mandati da voi.
Per quello che riguarda le immagini inserite da voi, raccomandiamo che siano file in formato png, svg, gif: cioè che siano a sfondo trasparente in modo da posizionarlo al meglio sul prodotto scelto.
Altra considerazione riguarda il colore del prodotto: le scelte che effettuate sono indicative per la tonalità da usare, quindi esso non sarà esattamente rispondente a quello che vedete sul monitor. Infatti proprio la lavorazione a mano, unitamente alle venature naturali della pelle, restituiscono dei colori sempre diversi ma con tonalità uguali.
Descrizione
Nella pagina di tutti i prodotti personalizzabili trovate, accanto ad “Acquista”, il pulsante “Personalizza”.
Cliccando sul pulsante si apre una nuova schermata con il prodotto scelto
1 – Indica le parti del prodotto che si possono personalizzare: ad esempio per un portachiavi modello base si può intervenire sul fronte e sul retro.
2 – E’ il menu principale delle personalizzazioni che si possono fare; per la maggior parte dei prodotti trovate quattro pulsanti: modifica livello (in questo caso cambia colore al prodotto),aggiungi testo, aggiungi decorazione; aggiungi una tua immagine.
3 – Sono i pulsanti per annullare o confermare una personalizzazione effettuata.
4 – Ci sono nell’ordine da sinistra: il pulsante “centro snap” che inserisce una griglia per una maggiore centratura degli elementi aggiunti; il pulsante “anteprima” che ti permette di vedere come è la personalizzazione eseguita, eventualmente in tutte le viste presenti nel punto 1; “lente d’ingrandimento” che ingrandisce una parte del prodotto; lo “zoom” che ingrandisce l’intero prodotto; il pulsante “reset” che annulla tutte le personalizzazioni effettuate riportando il prodotto allo stato iniziale.
5 – Questi pulsanti servono, dal basso, per: “stampa” se vuoi vedere su carta il risultato ottenuto; “download” se vuoi salvarti il lavoro sul tuo computer, con tre possibilità di file jpeg, png e pdf; “salva” per salvare la personalizzazione fatta e richiamarla successivamente; “carica” per richiamare le personalizzazioni salvate; “info” per accedere a questa pagina.
6 – Indica il prezzo del prodotto personalizzato: esso si aggiorna in base alle modifiche effettuate.
Come personalizzare il colore del prodotto
Ove la personalizzazione lo permette,ci sono due metodi per cambiare il colore del prodotto: cliccando sull’immagine e dalla barra laterale modifica livello.
1° metodo
Cliccando sull’immagine del prodotto, si apre una finestra alla base del prodotto: esso contiene un quadrato colorato ed il tasto “aggiorna” che elimina le scelte fatte e riporta il colore allo stato iniziale.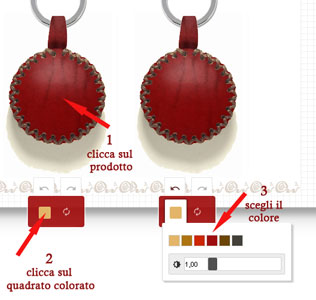
Cliccando sul quadrato colorato all’interno della finestra, si apre una piccola finestra in basso che permette di scegliere il colore del prodotto: in questo caso sono fissi e corrispondono al colore naturale, cuoio, rosso, bordeaux, testa di moro e nero. Trovate anche un cursore per la luminosità, ma esso non influisce sul risultato finale per le ragioni descritte in prefazione.
2° metodo
Solitamente la finestra modifica livello è attiva. Cliccando sul quadrato colorato,al di sotto appaiono i colori con cui è possibile personalizzare il colore del prodotto. Questo metodo risulta più semplice.
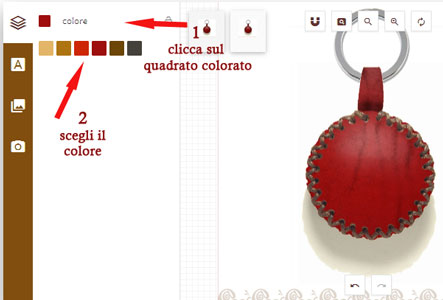
Come personalizzare con un TESTO
Sulla barra principale a lato, cliccando sul riquadro con la A “+ TESTO “, si apre una finestra laterale affiancata.
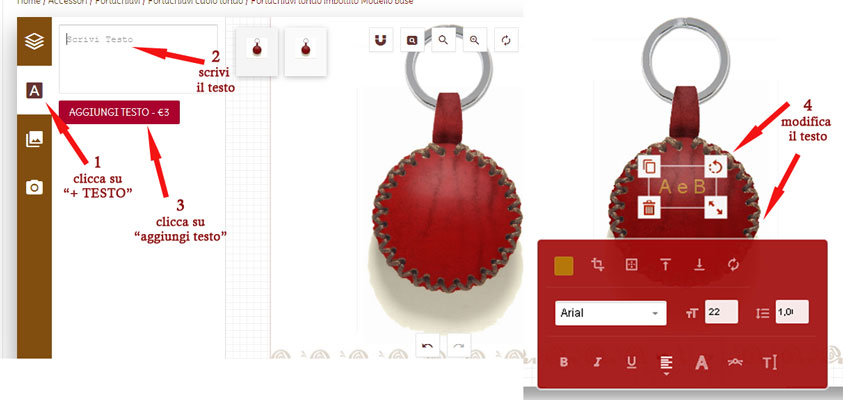
Nel riquadro con la scritta “scrivi testo” digitare il testo: esso può essere di qualsiasi tipo, ma con una lunghezza massima di 25 caratteri disposti su 3 righe. Se avete necessità di scrivere un testo più lungo dovrete ripetere l’operazione. Quindi cliccate sul pulsante “AGGIUNGI TESTO”. Da notare che sulla destra della scritta appare un prezzo ( ad esempio + € 3) che indica il costo del testo che si sommerà al prezzo base del prodotto.
Una volta cliccato il pulsante, il testo aggiunto appare sul prodotto. A questo punto potrete effettuare tutte le modifiche che riterrete opportune.
Si può intervenire direttamente sul testo scritto per modificarne la posizione; ruotare; ingrandire o diminuire la grandezza del carattere; eliminare e duplicare. Si fa notare che per posizionare il testo si può intervenire sia con il mouse che con le frecce di direzione della vostra tastiera: quest’ultimo metodo risulta molto più preciso. Con il riquadro in basso, invece, potrete apportare tutte le variazioni di formattazione del testo: scegliere il carattere da utilizzare; la dimensione; ecc. . . Il testo può anche essere reso curvo. Nel riquadro colore trovate solo due opzioni chiaro e scuro, che servono essenzialmente ad indicare che l’incisione su fondi scuri appare chiara, mentre sui chiari appare scura.
Se una volta terminate le operazioni di modifica del testo, avete necessità di rettificare, basta cliccare sul testo e si riapriranno nuovamente le finestre.
Come personalizzare con una DECORAZIONE
Sulla barra principale a lato, cliccando sul simbolo Immagine “+ DECORAZIONE ” si apre una finestra laterale con le categorie di decorazione per quel prodotto.
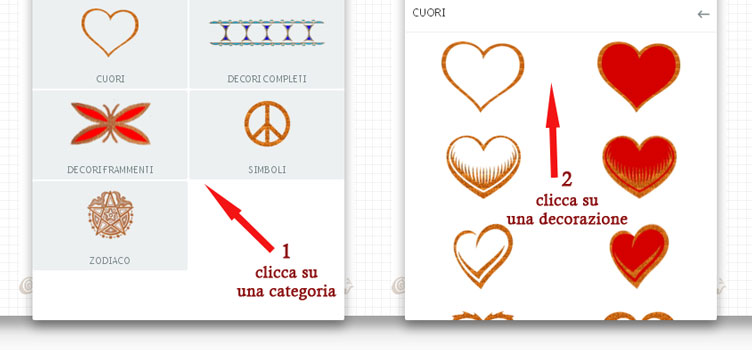
Scegli una categoria e cliccando su di essa si aprirà un elenco di decorazioni. Le decorazioni sono di due tipi: “solo incisione” e “con colore”. Cliccate sulla decorazione che preferite ed essa verrà aggiunta sul prodotto.

Probabilmente la decorazione aggiunta non sarà della dimensione giusta, quindi ridimensionatela tramite lo strumento frecce e posizionatela sul prodotto. Si fa notare che per posizionare la decorazione si può intervenire sia con il mouse che con le frecce di direzione della vostra tastiera: quest’ultimo metodo risulta molto più preciso.
Nella finestra aperta in basso alla decorazione potete intervenire per cambiare i colori.
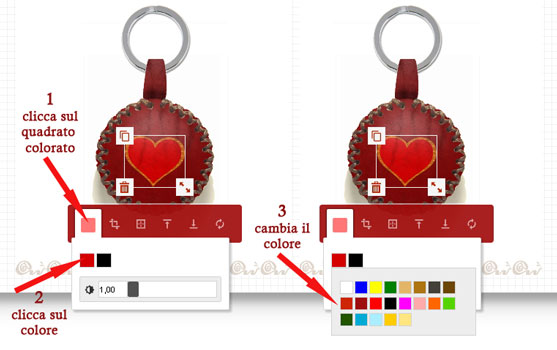
Cliccando sul quadrato colorato, si apre una piccola finestra che contiene i colori che si possono modificare. Ad esempio, se la decorazione è formata da 3 colori, vi saranno 3 quadratini con i colori corrispondenti. Da notare che nella maggior parte dei casi è presente un quadratino “nero” che non influisce sui colori da modificare, quindi si può ignorare.
Se una volta terminate le operazioni di modifica della decorazione, avete necessità di rettificare, basta cliccare sul testo e si riapriranno nuovamente le finestre.
Come personalizzare con vostra IMMAGINE
Sulla barra principale in alto, cliccando sulla scritta “+ IMMAGINE ” si apre una finestra centrale sopra il prodotto.
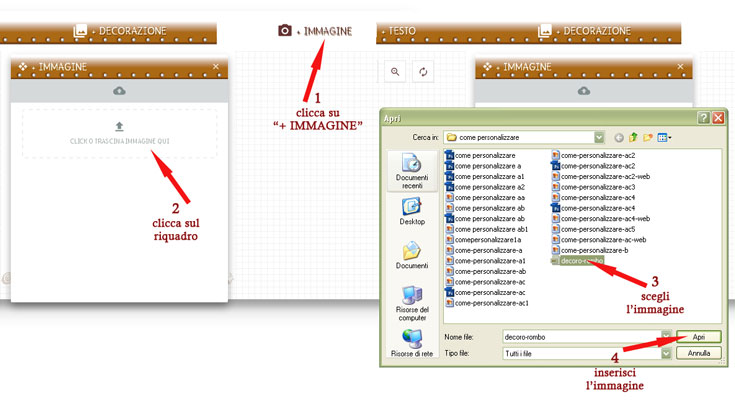
Cliccando sul riquadro presente nella finestra, si apre una finestra di dialogo del tuo computer. Scegli l’immagine o il disegno da inserire e clicca su “Apri”.
L’immagine o il disegno che andrete ad inserire deve essere in formato png, svg, gif in quanto devono avere fondo trasparente.
Questo perché si sovrappone al prodotto che altrimenti non sarebbe più visibile.
La dimensione dell’immagine non occorre che sia elevata: diciamo che già 300 px per lato è più che sufficiente.
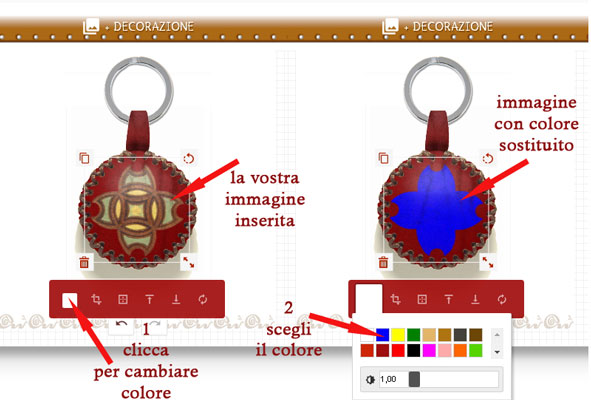
Modificate e posizionate la vostra immagine o disegno sul prodotto con gli strumenti disponibili. Potete cambiare anche il colore del vostro disegno. Come però si vede dalla figura, la sostituzione del colore riguarda l’intera immagine, indicata soprattutto per disegni o immagini monocromatiche.
Cosa importante da considerare è che l’adattamento della vostra immagine o disegno, per poter essere riprodotti, potrebbe alterare la composizione finale.
Si deve tener conto che tutte le immagini o disegni devono avere, o saranno creati, dei contorni da eseguire a pirografo: servono generalmente da contenimento del colore.
Le immagini o i disegni non devono contenere parti troppo piccole difficilmente riproducibili a mano.
Eventuali sfumature saranno interpretate per essere il più rispondente possibile alla vostra immagine o disegno.